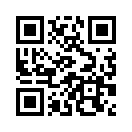<静岡市駿河区にある小さな酒屋の、お酒関連の話とオタク系趣味な話とかのブログ>
2022年02月07日 23:21
まず安心して下さい♪ 最新機「Xbox Series X|S」へのデータ移行作業とかは驚くほど簡単であり、むしろ遊びの幅が広がる感じです
でも移行作業に少しばかりの不安がある方もおられるかもしれませんので今回はそのあたりの事についてざっくり書いてみようと思います

写真左から、初代Xbox(写真は3台重ね)、Xbox 360 Elite、Xbox One S、そして10日程前にようやく入手した「Xbox Series X」です
Xbox Series Xは2020年11月10日発売なので実に1年と3ヶ月くらい経ってからようやくの入手でした…。ほんと未だに入手困難な状態です、特に地方民にとっては
その購入までの物語はこちら → 【「Xbox Series X」をようやくゲットした物語】
さて、これで私もXbox Series XでJUMP INすることができます
でも…今までメインだったXbox Oneからどのようにデータとか設定を移行していけばいいのでしょうか…。
発売から1年以上も経過してるのでもうそんな事を改めて書くほどでもないのかもなのですが~、これから移行を進める友達のためにも(Xbox Series Xをヨドバシカメラ横浜で一緒に購入した友達♪)簡単に書いてみます。
あ、いやホント、書くほどもないほど簡単、なのですがねww

Xbox Series Xの箱を開けますとJUMP INのお祝いと共に『ユーザーズガイド』という超~簡素な案内が入ってます
3ステップしか書いてありません。
でもホント、Xbox Series X本体を箱から取り出してほぼこの3ステップだけでおおまかなセットアップが終わってしまいます
この写真にもある通り、ご自身のスマホに『Xbox アプリ』をダウンロードします。
私は以前からこのアプリ使ってアカウントと紐付けてたのであれですが、初めてインストールした人は「本体を設定する」を選ぶっぽく、既にアカウントにログインしてる人は「右上にある本体アイコン」から「本体のセットアップ」へと進みます。
Xbox Series Xを繋げたテレビの画面にもアプリの案内が表示されており、

また、「10個のコード」も表示されるのでこれをスマホのアプリに入力します
そうするとスマホが認識され、スマホ上で言語とかのセットアップ項目が出て設定するようになるので手順に従って進めます。
ほぼそれだけで完了してしまいます
(ちなみに私はXbox Series Xは有線接続なので直ぐにネットワークに繋がりました。なのでWifi接続の場合はSSIDやパスワードの設定があるかと思われます)
実際これで直ぐに今までのXbox Oneで見慣れてたホーム画面が表示されます。
目新しい変更箇所とかも無く拍子抜けしちゃうかもですが~、既にJUMP INしてます
では続いてゲームデータの事を考えましょう。
「ゲームタイトルの購入履歴」や「ほとんどのセーブデータ」なんかはネット上のクラウドに、「ご自身のXbox live(Microsoft)アカウント」に紐付いて保存されてますので心配することほぼ無いです
「マイコレクション」や「フレンド」「実績」ももちろん、同じアカウントでログインすればXbox Series Xの画面でもXbox Oneの画面でも同じのが表示されます。
てか実は、同じアカウントで同時にログインすることはできちゃうんです♪
お次は「ゲームソフトのデータ」ですね。
新品のXbox Series X本体の超高速内部ストレージにはまだなにも入っていないのでぜひともここにはお気に入りのゲーム入れてJUMP INしたいですよね
ここへのゲームソフトの移動も超~簡単
移動だけじゃなくコピーもできてしまいますw

「設定」に入り、「システム」の大項目を選びます。
そうすると「バックアップと転送」という重要な項目があるのでここに入ります。
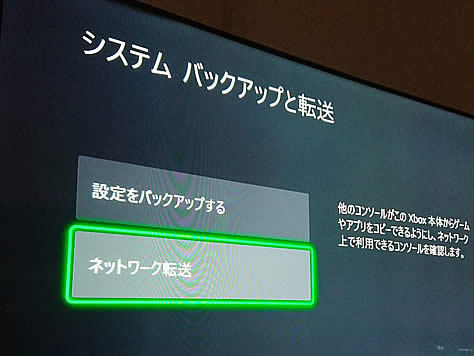
そこに入ると「ネットワーク転送」があるのでそこを選ぶと
『これにより、この本体からホームネットワーク上の他の Xbox本体にゲームやアプリをコピーできます』という説明文と共に下部に『ネットワーク転送を許可する』というチェックボックスが有るのでここでAボタンを押すとチェックが入ります。
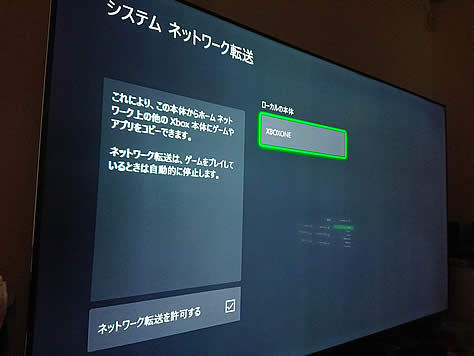
ここの許可が超重要です
チェック後、再起動が必要だったかどうか覚えてないのですが~、ともあれ、Xbox Series X側とXbox One側、両方ともチェックをいれて許可することでお互いが相手側のストレージに保存されているゲームソフトを一覧で見ることができるようになるのです。
それは、内部ストレージだけじゃなく外付けストレージの中のゲームも、です

なのでこのようなに、Xbox One側に保存されているゲーム一覧から移動もしくはコピーしたいゲームを選び、Xbox Series X側の内部ストレージに一気に転送することができちゃいます
また、もしXbox Series X側に外付けストレージを繋げている場合はそこを選択して転送することもできます♪
(もちろん両機とも電源を入れてあり、同一ネットワーク上にある必要はあります)
移動だけじゃなくコピーまでできちゃうのはとっても寛大ですよね
なおXbox Series Xに移すと、そのあとにゲームのアップデートが入るものがあって『Xbox Series X|Sに最適化』がされます。そうすると外付けストレージ内からはそのゲームは起動できなくなるのでちょっと注意が必要だったり致します
(このあたりのことは次回の記事で書いてみようと思ってます)
これでゲームソフトの移行とか転送が完了です
パソコンのファイルと同じ感覚で移動やコピーができるのはなんか分かりやすいですよね
そして旧機となったXbox Oneは~別の部屋のテレビにでも繋げましょうかね♪
とは言え、


さすがに同じアカウントを使って両機で同時にゲームを起動することはできません
同じゲームでも異なるゲームでもダメです。
当たり前と言えば当たり前ですがね

でも移行作業に少しばかりの不安がある方もおられるかもしれませんので今回はそのあたりの事についてざっくり書いてみようと思います


写真左から、初代Xbox(写真は3台重ね)、Xbox 360 Elite、Xbox One S、そして10日程前にようやく入手した「Xbox Series X」です

Xbox Series Xは2020年11月10日発売なので実に1年と3ヶ月くらい経ってからようやくの入手でした…。ほんと未だに入手困難な状態です、特に地方民にとっては

その購入までの物語はこちら → 【「Xbox Series X」をようやくゲットした物語】
さて、これで私もXbox Series XでJUMP INすることができます

でも…今までメインだったXbox Oneからどのようにデータとか設定を移行していけばいいのでしょうか…。
発売から1年以上も経過してるのでもうそんな事を改めて書くほどでもないのかもなのですが~、これから移行を進める友達のためにも(Xbox Series Xをヨドバシカメラ横浜で一緒に購入した友達♪)簡単に書いてみます。
あ、いやホント、書くほどもないほど簡単、なのですがねww

Xbox Series Xの箱を開けますとJUMP INのお祝いと共に『ユーザーズガイド』という超~簡素な案内が入ってます

3ステップしか書いてありません。
でもホント、Xbox Series X本体を箱から取り出してほぼこの3ステップだけでおおまかなセットアップが終わってしまいます

この写真にもある通り、ご自身のスマホに『Xbox アプリ』をダウンロードします。
私は以前からこのアプリ使ってアカウントと紐付けてたのであれですが、初めてインストールした人は「本体を設定する」を選ぶっぽく、既にアカウントにログインしてる人は「右上にある本体アイコン」から「本体のセットアップ」へと進みます。
Xbox Series Xを繋げたテレビの画面にもアプリの案内が表示されており、

また、「10個のコード」も表示されるのでこれをスマホのアプリに入力します

そうするとスマホが認識され、スマホ上で言語とかのセットアップ項目が出て設定するようになるので手順に従って進めます。
ほぼそれだけで完了してしまいます

(ちなみに私はXbox Series Xは有線接続なので直ぐにネットワークに繋がりました。なのでWifi接続の場合はSSIDやパスワードの設定があるかと思われます)
実際これで直ぐに今までのXbox Oneで見慣れてたホーム画面が表示されます。
目新しい変更箇所とかも無く拍子抜けしちゃうかもですが~、既にJUMP INしてます

では続いてゲームデータの事を考えましょう。
「ゲームタイトルの購入履歴」や「ほとんどのセーブデータ」なんかはネット上のクラウドに、「ご自身のXbox live(Microsoft)アカウント」に紐付いて保存されてますので心配することほぼ無いです

「マイコレクション」や「フレンド」「実績」ももちろん、同じアカウントでログインすればXbox Series Xの画面でもXbox Oneの画面でも同じのが表示されます。
てか実は、同じアカウントで同時にログインすることはできちゃうんです♪
お次は「ゲームソフトのデータ」ですね。
新品のXbox Series X本体の超高速内部ストレージにはまだなにも入っていないのでぜひともここにはお気に入りのゲーム入れてJUMP INしたいですよね

ここへのゲームソフトの移動も超~簡単

移動だけじゃなくコピーもできてしまいますw

「設定」に入り、「システム」の大項目を選びます。
そうすると「バックアップと転送」という重要な項目があるのでここに入ります。
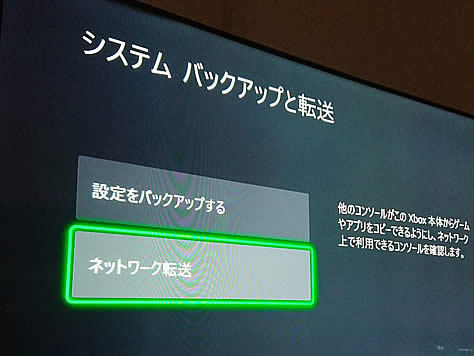
そこに入ると「ネットワーク転送」があるのでそこを選ぶと
『これにより、この本体からホームネットワーク上の他の Xbox本体にゲームやアプリをコピーできます』という説明文と共に下部に『ネットワーク転送を許可する』というチェックボックスが有るのでここでAボタンを押すとチェックが入ります。
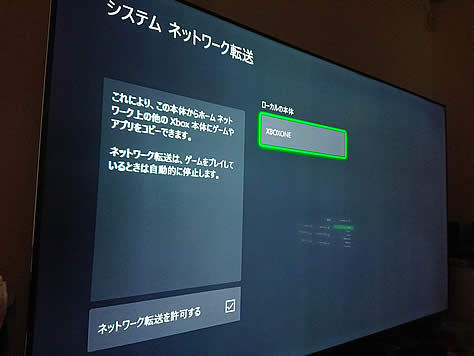
ここの許可が超重要です

チェック後、再起動が必要だったかどうか覚えてないのですが~、ともあれ、Xbox Series X側とXbox One側、両方ともチェックをいれて許可することでお互いが相手側のストレージに保存されているゲームソフトを一覧で見ることができるようになるのです。
それは、内部ストレージだけじゃなく外付けストレージの中のゲームも、です


なのでこのようなに、Xbox One側に保存されているゲーム一覧から移動もしくはコピーしたいゲームを選び、Xbox Series X側の内部ストレージに一気に転送することができちゃいます

また、もしXbox Series X側に外付けストレージを繋げている場合はそこを選択して転送することもできます♪
(もちろん両機とも電源を入れてあり、同一ネットワーク上にある必要はあります)
移動だけじゃなくコピーまでできちゃうのはとっても寛大ですよね

なおXbox Series Xに移すと、そのあとにゲームのアップデートが入るものがあって『Xbox Series X|Sに最適化』がされます。そうすると外付けストレージ内からはそのゲームは起動できなくなるのでちょっと注意が必要だったり致します

(このあたりのことは次回の記事で書いてみようと思ってます)
これでゲームソフトの移行とか転送が完了です

パソコンのファイルと同じ感覚で移動やコピーができるのはなんか分かりやすいですよね

そして旧機となったXbox Oneは~別の部屋のテレビにでも繋げましょうかね♪
とは言え、


さすがに同じアカウントを使って両機で同時にゲームを起動することはできません

同じゲームでも異なるゲームでもダメです。
当たり前と言えば当たり前ですがね

記事投稿者: 鈴木酒店 2022年02月07日 23:21
▼この記事に対して書かれたコメントです
こんにちは。
xbox one x からseries x に買い替えを考えてる者です。
本当に新品のseries x は転売屋が買い占めてるのか全然ないですよね。やっぱり劇的にゲーム体験は変わりましたでしょうか?
xbox one x からseries x に買い替えを考えてる者です。
本当に新品のseries x は転売屋が買い占めてるのか全然ないですよね。やっぱり劇的にゲーム体験は変わりましたでしょうか?
Posted by よしお at 2022年03月26日 23:35
>よしおさん
コメントありがとうございます!
私自身は「xbox one s」からの乗り換えでしたが、やはりseries xの内蔵SSDはかなり早いです。ロードや呼び出し時間はさほどストレスありません(^o^)
なおここ最近はseries xもだんだんと店頭に出回ってきてるように感じます(ツイッター上の情報では)。PS5も出回り始めたようですよね。
なので近いうちには案外すんなり買えるようになるかもしれませんよ♪
よしおさんもスムーズにseries xにJUMP INされることを祈っております(^o^)
コメントありがとうございます!
私自身は「xbox one s」からの乗り換えでしたが、やはりseries xの内蔵SSDはかなり早いです。ロードや呼び出し時間はさほどストレスありません(^o^)
なおここ最近はseries xもだんだんと店頭に出回ってきてるように感じます(ツイッター上の情報では)。PS5も出回り始めたようですよね。
なので近いうちには案外すんなり買えるようになるかもしれませんよ♪
よしおさんもスムーズにseries xにJUMP INされることを祈っております(^o^)
Posted by 鈴木酒店 at 2022年03月27日 11:08
at 2022年03月27日 11:08
 at 2022年03月27日 11:08
at 2022年03月27日 11:08最近xbox serise x を買ったものなのですが
xbox one sのゲームをネットワーク転送してアップデートしたのに、プレイしようとすると
『このゲームまたはアプリを所有していますか?』
という表示が出てプレイする事が出来ません。
なにか原因や解決方法はあるのでしょうか?
xbox one sのゲームをネットワーク転送してアップデートしたのに、プレイしようとすると
『このゲームまたはアプリを所有していますか?』
という表示が出てプレイする事が出来ません。
なにか原因や解決方法はあるのでしょうか?
Posted by つかさ at 2022年08月26日 15:54
>つかさ さん
コメントありがとうございます!
ん~、漠然としか状況を把握できませんが~、ネットワーク転送をしてソフトをアップデートしたXbox Series X側でそのゲームをプレイしようとするとその警告が出てプレイできない感じなのですよね…?
となると転送自体は問題なく完了してそうですがXbox Series X側でのアカウント認証とか紐付け?になにか問題あるかもでプレイの許可が認証されてないようにも感じます。
…でもXbox Series X側でのアカウント認証なんて最初に完了してそうなものなので…、どうなんだろう…ちょ~っと私の方では適切な解決方法分からないかもです(^^;
(今一度、例えばXbox one S側でひとつのゲームをプレイしてみて…、そしてそのゲームをネットワーク転送で再度Xbox Series Xにコピーで転送をしてみて~、でXbox Series X側でそのゲームを起動してみるとか。…でもたぶんそれが起動できないのですよね? …同時に起動してるわけではないだろうからXbox Series X側でも起動できるはずなのですがね…)
コメントありがとうございます!
ん~、漠然としか状況を把握できませんが~、ネットワーク転送をしてソフトをアップデートしたXbox Series X側でそのゲームをプレイしようとするとその警告が出てプレイできない感じなのですよね…?
となると転送自体は問題なく完了してそうですがXbox Series X側でのアカウント認証とか紐付け?になにか問題あるかもでプレイの許可が認証されてないようにも感じます。
…でもXbox Series X側でのアカウント認証なんて最初に完了してそうなものなので…、どうなんだろう…ちょ~っと私の方では適切な解決方法分からないかもです(^^;
(今一度、例えばXbox one S側でひとつのゲームをプレイしてみて…、そしてそのゲームをネットワーク転送で再度Xbox Series Xにコピーで転送をしてみて~、でXbox Series X側でそのゲームを起動してみるとか。…でもたぶんそれが起動できないのですよね? …同時に起動してるわけではないだろうからXbox Series X側でも起動できるはずなのですがね…)
Posted by 鈴木酒店 at 2022年08月26日 16:28
at 2022年08月26日 16:28
 at 2022年08月26日 16:28
at 2022年08月26日 16:28▼お気軽にコメントを入力してって下さい(・∀・)