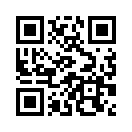<静岡市駿河区にある小さな酒屋の、お酒関連の話とオタク系趣味な話とかのブログ>
2010年03月09日 23:21
以前からブログに【天気予報】を設置したかったんだよね♪
そんなわけで今回はその天気予報のブログパーツを設置してみました
 【ウェザーニュース】
【ウェザーニュース】
→ https://weathernews.jp/blogparts/
天気予報のブログパーツっていくつも配布されてるんだけど、『コンパクトなのが良いかも』ってコンセプトで探してみました。livedoorのも良いかも~って思ったんだけど、「PR(広告)」がちょっと露骨で邪魔だと感じたので、この『ウェザーニュース』というものを選んでみました。
ちなみに『livedoor 天気情報』のブログパーツはこんな感じです(少し縮小してあります)▼

今回設置した『ウェザーニュース』は、右のサイドメニューの下部にあるので見て触ってもらえれば分かるんだけど、なにげに【かなりの高機能】でして、「天気」だけじゃなくって「気温」も分かります♪ そして「1週間先」までチェックしてみることもできます
あと、これは任意での使用になってくるんだけど、この「天気予報」画面だけじゃなく、「雨霧レーダー」「衛星」「ライブカメラ」なんかの画面も選択できるように設定することができます 下部にある三角マークを押して左右に送ると画面を切り替えることができます。
下部にある三角マークを押して左右に送ると画面を切り替えることができます。
…雨霧レーダーの予測によると、あと2時間後くらいには雨が止むみたいよ
そんなわけで今回はその天気予報のブログパーツを設置してみました

 【ウェザーニュース】
【ウェザーニュース】→ https://weathernews.jp/blogparts/
天気予報のブログパーツっていくつも配布されてるんだけど、『コンパクトなのが良いかも』ってコンセプトで探してみました。livedoorのも良いかも~って思ったんだけど、「PR(広告)」がちょっと露骨で邪魔だと感じたので、この『ウェザーニュース』というものを選んでみました。
ちなみに『livedoor 天気情報』のブログパーツはこんな感じです(少し縮小してあります)▼

今回設置した『ウェザーニュース』は、右のサイドメニューの下部にあるので見て触ってもらえれば分かるんだけど、なにげに【かなりの高機能】でして、「天気」だけじゃなくって「気温」も分かります♪ そして「1週間先」までチェックしてみることもできます

あと、これは任意での使用になってくるんだけど、この「天気予報」画面だけじゃなく、「雨霧レーダー」「衛星」「ライブカメラ」なんかの画面も選択できるように設定することができます
 下部にある三角マークを押して左右に送ると画面を切り替えることができます。
下部にある三角マークを押して左右に送ると画面を切り替えることができます。…雨霧レーダーの予測によると、あと2時間後くらいには雨が止むみたいよ

で、このブログパーツの設置方法なんですが、これもかなり簡単
まずは『ウェザーニュース』のホームページに行きます。こんな感じ▼

最初に、「自分が使いたいパーツ」を選びます。赤枠のところで選択するんですが、一番下のがね、いろんな画面を選択して使える「パック」になってます。それ以外は単一の画面。…ただし、この高機能のパックを使うと、時々『ウェザーニュースからのお知らせ』が画面内に表示されることとなります(^^;
使いたいパーツを選んだあと、画面のサイズや地域などを選択しましょう。「パック」を使う場合は、どんな組み合わせにしたいか、「+」ボタンを押して追加していきながらオリジナルのものを作りましょう。
で、「決定」ボタンを押すと以下のような画面になります。ここで赤枠にある、「ソースをコピー」ボタンを押します。そうするといつの間にかこのプログラム言語(コード)がコピーされてます。

あとは昨日の『ユニクロパーツ設置』みたく「カスタムプラグイン」にこのコードを貼り付けて登録すれば基本的にOK! そのカスタムプラグインをサイドバーに表示させてみると任意の場所にこの天気予報が表示されるかと思います
なお、この「カスタムプラグイン」って1つのブログに3つまでしか設定することができません。…昨日から何個かのブログパーツを設定しちゃってたりするわけですが、でもなにもね、『1つのカスタムプラグインに1つのブログパーツしかダメ!』っていうことはないんですよ
それぞれが続く感じになっちゃうけど、それでもよければ「1つのカスタムプラグインの中」に全部納めることもできちゃいます(^-^)
ブログパーツの感覚を空けたい時は <br /> という赤文字を入れてみて下さい。改行分のスペースが空くかと思います。
さぁ、カスタムプラグインを有効に使ってみましょう

まずは『ウェザーニュース』のホームページに行きます。こんな感じ▼

最初に、「自分が使いたいパーツ」を選びます。赤枠のところで選択するんですが、一番下のがね、いろんな画面を選択して使える「パック」になってます。それ以外は単一の画面。…ただし、この高機能のパックを使うと、時々『ウェザーニュースからのお知らせ』が画面内に表示されることとなります(^^;
使いたいパーツを選んだあと、画面のサイズや地域などを選択しましょう。「パック」を使う場合は、どんな組み合わせにしたいか、「+」ボタンを押して追加していきながらオリジナルのものを作りましょう。
で、「決定」ボタンを押すと以下のような画面になります。ここで赤枠にある、「ソースをコピー」ボタンを押します。そうするといつの間にかこのプログラム言語(コード)がコピーされてます。

あとは昨日の『ユニクロパーツ設置』みたく「カスタムプラグイン」にこのコードを貼り付けて登録すれば基本的にOK! そのカスタムプラグインをサイドバーに表示させてみると任意の場所にこの天気予報が表示されるかと思います

なお、この「カスタムプラグイン」って1つのブログに3つまでしか設定することができません。…昨日から何個かのブログパーツを設定しちゃってたりするわけですが、でもなにもね、『1つのカスタムプラグインに1つのブログパーツしかダメ!』っていうことはないんですよ

それぞれが続く感じになっちゃうけど、それでもよければ「1つのカスタムプラグインの中」に全部納めることもできちゃいます(^-^)
ブログパーツの感覚を空けたい時は <br /> という赤文字を入れてみて下さい。改行分のスペースが空くかと思います。
さぁ、カスタムプラグインを有効に使ってみましょう

記事投稿者: 鈴木酒店 2010年03月09日 23:21
▼お気軽にコメントを入力してって下さい(・∀・)